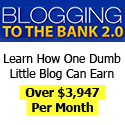Banyak orang beranggapan Mozilla Firefox itu merupakan browser paling aman. Apalagi dengan adanya dukungan dari komunitas open source yang cukup besar, lubang-lubang keamanan yang muncul dapat segera dibenahi. Itu yang menyebabkan browser berlambang rubah api ini menjadi favorit.
Lalu muncul anggapan di pengguna awam yang berpendapat bahwa dengan hanya bermodalkan browser apik ini komputer akan aman dari serangan hacker. Padahal belum tentu. Kalau mau aman —tapi tak 100% aman —antivirus, antispyware, firewall, dan alat perang lainnya harus dipasang.
NoScript adalah salah satu ekstensi Firefox yang bisa digunakan untuk mengamankan browser. Ekstensi yang dapat diunduh gratis dari situs www.noscript.net ini bisa diandalkan untuk memblokir segala jenis skrip (khususnya JavaScript) yang ditanamkan dalam sebuah situs web.
Setelah di-instal, aturlah NoScript dengan cara mengklik kanan pada jendela Firefox, lalu pilih menu [NoScript] > [Options…]. Pada tab [General] yang terbuka, berikan wildcard terhadap situs-situs yang sudah bisa dipastikan keamanannya.
Jika kedapatan sebuah skrip dalam sebuah situs, NoScript ini akan memberitahukannya dengan memunculkan pesan seperti ini: “Scripts Currently Forbidden”. Jika dirasa tidak membahayakan, klik [Options] > [Temporarily allow file://] atau [Options…] > [Allow file://] untuk membolehkan skrip sejenis ini berjalan secara terus-menerus.
Sumber: PCplus
Jika Anda seperti kebanyakan orang, Anda pasti pernah mengalami hal yang satu ini. Merasakan kapasitas simpan pada harddisk yang dipasang di dalam komputer menciut dengan cepat. Maksudnya, dengan cepat Anda kekurangan kapasitas simpan. Ini sebenarnya tidak mengherankan, mengingat file-file video dari YouTube, koleksi foto hasil jepretan kamera digital yang kian tinggi resolusinya, plus aplikasi-aplikasi menarik yang sering Anda unduh, sunting, dan pakai, terus saja bertambah, sementara kapasitas harddisk tidak Anda tambah.
Kalau sudah begini, solusi yang paling praktis adalah dengan menambahkan sebuah harddisk portabel, alias eksternal. Mengapa kami sebut praktis? Sebab tidak perlu repot-repot buka casing dan menghubungkan kabel harddisk ke motherboard.
Praktis, Ringkas
Tinggal koneksikan saja harddisk portabel ke port USB/FireWire komputer via kabel yang disediakan, dan Anda sudah mendapat tambahan kapasitas, yang mungkin saja lebih besar dibandingkan harddisk yang bercokol dalam komputer Anda. Juga tidak perlu pasang power supply tambahan. Mudah dan cepat bukan?
Harddisk portabel, sesuai namanya, tentu mudah dibawa-bawa, termasuk dimasukkan dalam saku celana, karena bentuknya yang ringkas, kompak. Biasanya, harddisk portabel datang disertai dengan software backup. Memang fungsi harddisk portabel – tadinya – adalah sebagai media backup. Karena itu, harddisk portabel juga berfungsi sebagai pemulih (restorer) data dan file jika file ‘asli’ terkorupsi, karena virus misalnya.
Apa yang Perlu Diperhatikan?
Di pasar saat ini ada banyak sekali pilihan merek harddisk portabel, antara lain A-Data, Buffalo, Iomega, Imation, LaCie, Maxtor, Qnap, Samsung, Seagate, Toshiba, Transcend, dan Western Digital. Fisik harddisk portabel masa kini cantik, mungil, dengan kapasitas yang kian besar. Ada yang mengemaskan harddisk 1,8”, ada yang 2,5”, juga 3,5”. Tinggal pilih mana yang dibutuhkan.
Nah, agar Anda tidak terlalu repot memikirkan apa saja yang harus dipertimbangkan saat membeli harddisk portabel, berikut kami berikan sedikit panduan. Perhatikan hal-hal di bawah ini saat berbelanja harddisk portabel.
1. Kapasitas (kapasitas simpan file maksimal)
Kapasitas simpan harddisk portabel bervariasi, dimulai dari 40GB sampai 500GB. Namun kini juga sudah muncul harddisk portabel yang daya tampungnya mencapai 1,5TB (terabyte). Jika Anda banyak bekerja dengan file video dan grafis, kami sarankan untuk memilih harddisk portabel dengan kapasitas terbesar yang bisa Anda beli.
Selain ditujukan sebagai suplemen harddisk di komputer desktop, kebanyakan harddisk portabel kini justru membidik pasar pengguna notebook dan netbook (mini notebook). Harddisk portabel yang ditujukan pada notebook/mini notebook hadir dalam dua ukuran: 2,5” dan 1,8”. Namun Anda juga tidak dilarang memilih yang berukuran 3,5”, kendati yang satu ini lazimnya ditujukan pada PC desktop. Tentu kenyamanan membawa-bawanya akan berbeda. Selain itu, harga harddisk portabel 1,8” pasti lebih mahal dibandingkan yang 2,5”, kendati keduanya berkapasitas tepat sama.
2. Kecepatan putar drive
Kecepatan putar disk sebagian ditentukan oleh kecepatan laju data, dan dinyatakan dalam rpm (rotation per minute). Umumnya harddisk portabel berputar pada kecepatan 5400rpm.
3. Besar buffer atau cache
Besarnya buffer mewakili jumlah memori yang di-cache, atau disimpan yang bisa ditangani oleh sebuah drive ketika menanti permintaan (request) berikutnya dari sistem. Besarnya buffer berkisar dari 2MB – 16MB. Semakin besar ukuran buffer, semakin banyak data yang bisa disimpan dan semakin cepat pengantaran datanya. Namun semakin besar ukuran buffer yang dikemaskan sebuah harddisk portabel, akan semakin mahal pula harga harddisk portabel tersebut.
4. Fitur Recovery
Pilihlah harddisk portabel yang dilengkapi dengan fitur backup and recovery. Fitur ini berguna di saat file-file Anda mengalami kerusakan atau korupsi data akibat hilangnya asupan listrik secara tiba-tiba, atau pun akibat serangan virus. Melalui fitur recovery, Anda akan bisa memulihkan data yang hilang/rusak.
5. Kemampuan PnP (plug and play)
Tancapkan kabelnya dan harddisk portabel langsung bisa dipakai tanpa perlu instalasi driver atau software apa pun, begitu maksud PnP. Kemampuan PnP khususnya diperlukan jika Anda bermaksud menggunakan satu harddisk portabel di beberapa komputer – PC di kantor, netbook di luar kantor, atau notebook di rumah.
Salah Satu Pilihan: Imation Apollo
Dari sekian banyak pilihan harddisk portabel yang tersedia di pasar, mari kita tilik salah satunya. Namanya keren, Apollo. Produk ini dibesut oleh Imation. Imation? Lho, bukankah Imation adalah merek produk magnetic tape? Benar, tetapi itu dulu.
Beberapa waktu lalu Imation memang tersohor akan produk removable data storage berupa magnetic tape, tape cartridge dan disket. Namun belakangan perusahaan yang merupakan bagian dari 3M itu mulai berdiri sendiri. Imation kemudian melahirkan produk CD-RW dan DVD-RW, lalu USB flash disk dan Blu-ray recordable optical media. Empat perusahaan pun – Memorex, TDK, Memcorp,dan XtremeMa – diakuisisi untuk memperkuat tawaran produk. Tawaran mutakhir mereka adalah SSD (solid state disk).
Di tanah air, Imation Apollo masuk melalui jaringan distribusi Datascrip. Casing harddisk portabel ini berwarna hitam – disebut midnight black - yang memberinya kesan gagah, sekaligus kokoh. Namun motif alumunium case di badan harddisk portabel ini membuat perangkat penyimpan data tersebut tidak licin saat dipegang maupun dibawa-bawa.
Tampilan badan Apollo terlihat minimalis. Hanya ada LED berwarna biru sebagai indikator akses, dan sebuah port USB. Harddisk portabel ini datang dalam dua pilihan kapasitas: 320GB dan 500GB. Namun jika kapasitas tersebut menurut Anda masih kurang besar, Imation juga menawarkan versi yang berkapasitas 1TB, yang dijuluki Apollo Pro, dalam form factor 3,5”.
Dalam kotak pembungkus Imation Apollo, selain unit storage, Anda akan menemukan sebuah kabel USB. Kabel USB 2.0 yang dibundelkan tersebut memperlihatkan konektor full-sized di kedua ujung: satu untuk transfer data dan satu lagi untuk power. Jangan salah menancapkan ujung kabel USB ini. Jika salah pasang, bisa jadi harddisk portabel yang Anda koneksikan itu tidak akan kunjung dideteksi oleh sistem komputer yang Anda gunakan.
Mungkin Anda bertanya-tanya mengapa kabel USB-nya seperti itu? Ini memang disengaja untuk mengantisipasi penggunaan Imation Apollo pada komputer yang asupan listrik bus-nya terbatas, seperti PC-PC lama. Ingat, harddisk portabel tidak membutuhkan power supply sendiri, tetapi mengambil daya dari komputer yang dikoneksikan kepadanya. Karena itu, jika pasokan daya listrik tidak memadai, sistem komputer tidak mampu mendeteksi/mengenali keberadaan harddisk portabel. Pada Apollo, pasokan listrik akan disuplai langsung oleh sistem komputer melalui kabel USB.
Selain unit dan kabel USB, kita juga akan memperoleh sebuah aplikasi backup, yakni ArcSoft TotalMedia Backup untuk Mac dan PC. Software ArcSoft TotalMedia Backup itu harus di-install, teapi jangan kuatir, instalasinya tidak bertele-tele, alias mudah.
Yang juga penting, pengoperasian TotalMedia Backup pun disebutkan mudah saja. Dengan software backup tersebut kita akan dapat memilih untuk otomatis men-scan harddisk untuk memilih file audio, video dan foto, dokumen pribadi, atau file dan folder yang akan di-backup. Pilihan dokumen pribadi ini bisa ditambahi kategori sendiri. Backup penuh atau inkremental dari file-file yang telah berubah dari format aslinya – MPG, DOC, AVI, dan lain-lain - tentu boleh dilakukan.
Pada software yang sama juga sudah tersedia Scheduler untuk membuat jadwal yang berbeda untuk tipe file yang berbeda. Scheduler dapat digunakan untuk memilih koleksi file dan folder tertentu yang akan di-backup kapan saja.
Jika tertarik dengan harddisk portabel 2,5” Imation Apollo, Anda dapat membelinya dengan harga Rp 990 ribu (untuk kapasitas 320GB). Sedangkan jika ingin Apollo berkapasitas 500GB, siapkan dana lebih besar, tepatnya Rp 1,485 juta.
SPESIFIKASI Imation Apollo Portable Hard Drive
Tipe: Harddisk eksternal/portabel
Form factor: 2,5”
Antarmuka: USB Hi-Speed
Kapasitas: 320GB/500GB
Buffer: 8MB
Klaim kecepatan: 480MBps, 5400rpm
Kompatibilitas: Microsoft Windows Vista/2000/XP; Apple MacOS X 10.2.8 atau di atasnya, Linux 2.4 atau setelahnya
Kelengkapan:
- Kabel USB
- Software backup ArcSoft TotalMedia Backup
Dimensi (plt) 12,74x8,09x1,72 cm
Bobot: 160 gram
Wiwiek Juwono
PC lama di pojok ruangan itu berdebu sudah. PC itu sudah lumayan lama menganggur meski sebetulnya masih bisa bekerja dengan baik. Tapi, apa daya, teknologi komponen di situ sudah agak ketinggalan zaman untuk keperluan sekarang.
Akan tetapi, bukan berarti PC itu dianggurkan. Daripada tidak terpakai, buat saja PC itu nebjadi sebuah server. Biar lebih mantap lagi, PC itu dijadikan server untuk sebuah jaringan nirkabel di rumah.
Peralatan yang Anda butuhkan adalah kartu jaringan — kalau ada PC yang belum punya kartu jaringan. Alat lainnya adalah access point. Kalau Anda ingin berbagi koneksi internet, tentu saja Anda harus punya modem. Siapkan pula kabel jaringan (RJ45).
O ya. PCplus menggunakan Windows XP untuk pengaturan. Langsung saja ikuti langkah-langkah berikut.
Atur Access Point
1. Pastikan kartu jaringan sudah terpasang pada PC zadul — yang berikutnya akan disebut “server”. Nyalakan access point lalu hubungkan access point ke server dengan kabel jaringan. Pilih salah satu port LAN (kalau ada beberapa port LAN).
2. Pastikan pula kalau pengaturan jaringan lokal di Internet Protocol (TCP/IP) Properties untuk pemilihan alamat IP diatur pada [Obtain an IP address automatically). Begitu pula pengaturan pada server DNS, pilih [Obtain DNS server address automatically].
3. Buka buku (atau file dalam CD) petunjuk penggunaan access point Anda. Cari tahu alamat IP default access point. Access point yang PCplus gunakan memiliki alamat 192.168.1.1. Ketikkan alamat yang Anda dapat itu di browser. Di halaman yang muncul, lakukan login. Password-nya? Lagi-lagi rujuk buku petunjuk penggunaan.
4. Setelah login, masuklah ke bagian pengaturan dasar. Tentukan SSID atau boleh pula disebut sebagai nama jaringan. SSID milik PCplus diberi nama “PCPLUS”.
5. Selanjutnya, atur keamanan jaringan. Carilah bagian yang digunakan untuk itu. Tentukan mode autentifikasi. PCplus memilih WAP. Isikan key-nya. Key ini harus dimasukkan oleh setiap perangkat yang terhubung ke jaringan.
6. Karena access point ini juga akan membagikan koneksi internet ke dalam jaringan, jangan lupa untuk mengaktifkan NAT (Network Address Translation).
7. Tutup browser.
8. Klik kanan pada [My Computer] lalu klik [Properties]. Klik [Computer Name]. Klik [Change]. Lalu isikan “Computer name” dengan “server” dan Workgroup dengan nama “HOME” (tanpa tanda kutip). Semua nama Workgroup pada perangkat yang tercolok harus “HOME” pula. Mumpung ingat, lakukan langkah ke-8 ini pada semua komputer yang akan terhubung ke jaringan.
Berbagi File
1. Balik lagi ke server. Letakkan semua file yang hendak dibagi ke dalam sebuah folder dan sub folder. Misalnya begini. Ada folder bernama “Media”. Di dalam folder media itu ada sub folder “Foto”, “Film”, dan “Lagu”. Share folder “Media”. Caranya, buat yang belum tahu, klik kanan pada folder, lalu klik [Sharing and Security].
2. Pada kotak yang muncul, kalau Anda belum pernah melakukan membagi-pakai folder, muncullah sebuah teks. Klik teks itu. Pada tampilan berikutnya, klik [If you understand the security risk but…]. Lalu pilih [Just enable file sharing]. Klik [OK]. Klik [Share this folder on the network]. Isikan “Share name” dengan “Media”—tanpa tanda kutip. Aktifkan [Allow network users to change my files]. Klik [OK].
3. Sekarang, pergi ke komputer klien, komputer lain yang bukan server. Klik tombol [Start] lalu klik kanan pada [My Computer] dan klik [Map Network Drive]. Pada kotak yang muncul, pilih huruf drive. Klik [Browse]. Cari nama komputer server dan pilih folder “Media” yang tadi di-share. Klik [OK]. Pilih [Reconnect at logon]. Klik [Finish]. Siplah. Server sudah bisa diakses.
Berbagi Printer
1. Colokkan printer ke server. Tentu saja jangan lupa instal driver-nya. Setelah itu, buka Control Panel. Buka Printer and Faxes. Klik kanan pada printer yang hendak dibagi.
2. Pada kotak yang muncul, pilih [Share this printer]. Isikan “Share name” dengan “Printer” (lagi-lagi enggak usah pakai tanda kutip). Klik [OK].
3. Di komputer klien, juga buka Printer and Faxes yang ada pada Control Panel. Klik [Add Printer] pada menu yang ada di kiri. Klik [Next] pada wizard yang muncul. Pilih [A Network Printer] pada jendela wizard berikutnya. Klik [Next]. Pilih [Browse Printer], lalu klik [Next]. Pilih komputer server pada daftar. Klik [Next]. Pada kotak yang muncul, klik [Yes]. Pilih [Yes] lalu klik [Next] pada kotak berikutnya. Klik [Finish].
Berbagi Koneksi Internet
1. Colok modem ke access point pada bagian WAN.
2. Buka lagi alamat IP access point dengan browser untuk melakukan pengaturan. Pada bagian pengaturan WAN, pastikan DHCP terpilih sebagai tipe koneksi internet. Simpan semua pengaturan.
3. Access point sudah bisa dilepas dari server. Selamat mencoba.
Sumber: PCplus
Bakunya, perintah Pin to Start Menu hanya tampil manakala sebuah executable file diklik-kanan. Mungkin sudah banyak yang tahu kalau perintah ini untuk meletakkan shortcut aplikasi terkait langsung di menu Start Microsoft Windows Vista. Yang mungkin tidak banyak diketahui, perintah tersebut sebenarnya bisa juga difungsikan untuk folder.
Mau tahu bagaimana caranya? Simak di bawah ini.
1. Jalankan Registry Editor.
2. Masuklah ke subkey HKEY_CLASSES_ROOT-Folder-shellex-ContextMenuHandlers.
3. Lalu buatlah key baru dengan mengklik kanan subkey ContextMenuHandlers, disusul memilih opsi [New] > [Key].
4. Namai key baru tersebut persis seperti ini: {a2a9545d-a0c2-42b4-9708-a0b2badd77c8}. Biarkan nilainya tetap nol.
5. Tutup jendela Registry.
Kini jalankan Windows Explorer. Pilih salah satu folder, lalu klik-kanan pada folder tersebut sambil menahan tombol Shift. Nah, perintah Pin to Start Menu akan tampil di menu konteks. Kliklah perintah itu untuk meletakkan folder di menu Start. *
Sumber: PCplus
Sistem operasi Microsoft Windows 2000 merupakan salah satu sistem operasi yang cukup tangguh untuk urusan jaringan. Karenanya, tak heran jika banyak korporasi yang menggunakan sistem operasi ini pada seluruh komputer yang terkoneksi ke jaringan.
Tak jarang, program-program berbasis DOS masih tetap digunakan walaupun sistem operasi utama Anda adalah Windows 2000. Tindakan Anda tidak salah, karena program-program tersebut tetap dapat bekerja dengan baik dan cepat di atas sistem operasi Windows 2000. Hanya saja, untuk urusan pencetakan Windows 2000 memiliki sedikit masalah dengan program-program berbasis DOS. Respon saat melakukan pencetakan terasa lebih lambat dibandingkan saat mencetak dokumen yang dibuka oleh aplikasi berbasis Windows.
Solusi dari permasalahan diatas dapat Anda lakukan dengan cara:
1. Jalankan Registry Editor dengan mengklik [Start] kemudian ketik regedit.exe.
2. Masuklah ke subkey HKEY_LOCAL_MACHINE-SYSTEM-CurrentControlSet-Control-WOW.
3. Carilah String Value dengan nama LPT_timeout, kemudian klik ganda String Value tersebut.
4. Ubahlah Value Data yang sebelumnya bernailai 15 menjadi 3.
5. Klik [OK] lalu tutup jendela Registry Editor. Sekarang, cobalah untuk mencetak kembali melalui Command Prompt.
sumber: PCplus
Bagaimana cara Anda membuat folder baru? Standarnya pastilah melalui menu klik-kanan atau menu File. Cukup mudah sebenarnya.
Tapi bila menu konteks kita sudah dijejali berbagai macam tambahan perintah dari aplikasi pihak ketiga, menelusurinya dengan mouse jadi agak merepotkan juga. Solusi termudah untuk mengatasi masalah ini adalah dengan menggunakan hotkey.
Sebetulnya kalau Anda jeli, Windows Explorer sudah menyediakan hotkey tersebut. Sekalipun bukan kombinasi tombol yang sekali dipencet bisa langsung menghasilkan, cara ini juga cukup cepat.
Untuk mengaplikasikannya, buka dulu jendela Windows Explorer. Lalu tekan tombol [Alt] + [F] untuk menampilkan menu File. Lepas tekanan pada tombol [Alt] dan tekan tombol huruf [W] untuk langsung menuju ke perintah [New], lalu tekan tombol huruf [F]. Kalau diurut, [Alt] + [F] > [W] > [F].
Atau bisa juga tetap menggunakan menu klik kanan, yang lantas disusul dengan menekan tombol [W] > [F] secara berturut-turut.
Cobalah. Kalau sudah terbiasa menggunakannya, Anda mungkin akan selalu menggunakan kombinasi beberapa hotkey ini. *
Sumber: PCplus
Ide artikel ini bermula saat ingin memasang Windows pada nettop Telebit Nucleom AG-100. Berhubung nettop tersebut tidak memiliki CD-ROM, InfoKomputer harus menggunakan CD-ROM eksternal. Baru kemudian terpikir, bagaimana jika proses instalasi menggunakan flashdisk? Solusi ini jelas lebih praktis dan murah, karena kita tidak harus membeli CD-ROM eksternal dan tinggal memanfaatkan USB flash disk yang harganya kian terjangkau itu.
Namun untuk melakukannya, kita tidak bisa cuma menaruh file dari CD installer Windows ke flash disk. Kita harus membuat flashdisk tersebut dikenali sebagai bootdisk terlebih dulu. Satu hal yang juga krusial adalah BIOS di notebook/netbook/PC yang akan kita install harus mendukung booting melalui flash disk. Sebenarnya nyaris semua produk baru sudah mendukung hal tersebut, namun kami sarankan Anda cek BIOS PC Anda terlebih dulu.
Jika memang bisa, berikut adalah daftar kelengkapan yang Anda butuhkan.
1. Sebuah PC dengan CD-ROM (untuk melakukan proses persiapan dan transfer file)
2. CD installer Windows XP atau Vista
3. Aplikasi pendukung berupa (ketiganya tersedia di DVD InfoKomputer edisi Februari):
a. USB_PREP8
b. PeToUSB
c. Bootsect.exe
4. Flash disk dengan kapasitas minimal 1GB
Beginilah cara memasukkan installer Windows ke dalam flash disk.
1. Copy file PeToUSB.exe ke dalam folder USB_prep8.
2. Jalankan file usb_prep8.cmd dengan cara klik dua kali. File tersebut berada di dalam folder USB_Prep8. Catatan: Jika PC Anda menggunakan Windows XP2, Anda perlu unblock file tersebut agar bisa berjalan. Caranya, klik kanan>Properties>Unblock
3. Nanti akan muncul file jendela seperti gambar di bawah.
4. Tekan Enter, dan akan muncul jendela.
5. Biarkan semua setting dalam kondisi default (kecuali jika Anda ingin mengganti label drive) dan tekan Start. Ini akan menformat flash disk Anda, jadi pastikan tidak ada file penting di flash disk tersebut.
6. Setelah proses selesai, JANGAN tutup jendela PeToUSB. Biarkan terbuka.
7. Buka command prompt (caranye klik Start>Run>cmd). Pada panel command prompt, masuk ke folder di mana file bootsect.exe tersimpan. Caranya, ketik “cd namafolder”. Sebagai contoh, karena file bootsect.exe berada di dalam folder bootsect yang berada di desktop, kami mengetik “cd desktop” lalu “cd bootsect” (keduanya tanpa tanda petik).
8. Jika bootsect.exe sudah ketemu, ketik “bootsect.exe /nt52 X:” (tanpa tanda petik). Catatan: X: menunjukkan drive untuk flash disk Anda, jadi cari tahu dulu nama drive-nya. Pada kasus kami, nama drive adalah L sehingga perintahnya menjadi “bootsect.exe /nt52 L:”
9. Jika langkah 9 dilakukan dengan benar, akan muncul pesan “Bootcode was successfully updated on all targeted volumes”. Tutup jendela command tersebut dan jendela PeToUSB. catatan: jangan menutup jendela USB_Prep8. Jendela USB_Prep8 harus tetap terbuka.
10. Ketika Anda menutup jendela PeToUSB, di jendela USB_Prep8 secara otomatis akan muncul pilihan menu seperti gambar di bawah. Jika tidak, coba tekan Enter.
11. Pada tahap ini Anda sebenarnya cuma melakukan setting untuk Prep8, cuma caranya adalah memilih berdasarkan nomor menu. Yang harus Anda ganti adalah:
a. Menu 1: memilih drive tempat Windows XP (atau CD-ROM Anda). Caranya klik 1, nanti akan keluar Explorer untuk memilih drive. Pilih nama drive (di PC kami adalah C).
b. Menu 2: memilih Virtual TempDrive, atau drive virtual di harddisk PC Anda sebagai tempat menyimpan data sementara (sebelum dipindahkan ke flash disk). Pilih drive yang tidak ada di PC Anda, misalkan drive T.
c. Menu 3: untuk memilih drive flash disk Anda. Tekan 3 dan pilih drive flash disk yang ingin Anda masukkan Windows.
d. Menu 4: menu ini untuk menjalankan proses selanjutnya. Jika sudah menjalankan menu 1 sampai 3, Anda langsung jalankan menu 4 ini.
12. Nanti akan muncul pop-up window yang akan langsung menghapus drive sementara (yang kita lakukan di menu 2). Tekan Yes.
13. Setelah itu, proses transfer file installer Windows berjalan. Ada dua proses terjadi di sini. Pertama proses transfer file dari CD-ROM ke harddisk, dan kedua dari harddisk ke flash disk. Lamanya proses tergantung kecepatan CD-ROM maupun flash disknya, dan dalam kasus kami sekitar 30 menit.
14. Setelah itu, kita tinggal tancapkan flash disk tersebut ke PC yang akan kita install, dan atur prioritas booting ke flash disk. Ketika dinyalakan, ada dua pilihan yang tersedia. Pilih pilihan nomor 1(TXT Mode Setup Windows XP).
Setelah itu, proses instalasi berjalan seperti biasa, termasuk melakukan proses booting ulang. Tidak ada yang perlu Anda lakukan di sini, cukup tunggu sampai proses instalasi selesai. Yang perlu diperhatikan adalah flash disk tidak boleh dicabut sampai proses selesai (sudah masuk Windows).
Nah, sekarang proses instalasi Windows bisa dilakukan meski Anda tidak memiliki CD-ROM. Praktis kan?
Sumber: InfoKomputer