PC lama di pojok ruangan itu berdebu sudah. PC itu sudah lumayan lama menganggur meski sebetulnya masih bisa bekerja dengan baik. Tapi, apa daya, teknologi komponen di situ sudah agak ketinggalan zaman untuk keperluan sekarang.
Akan tetapi, bukan berarti PC itu dianggurkan. Daripada tidak terpakai, buat saja PC itu nebjadi sebuah server. Biar lebih mantap lagi, PC itu dijadikan server untuk sebuah jaringan nirkabel di rumah.
Peralatan yang Anda butuhkan adalah kartu jaringan — kalau ada PC yang belum punya kartu jaringan. Alat lainnya adalah access point. Kalau Anda ingin berbagi koneksi internet, tentu saja Anda harus punya modem. Siapkan pula kabel jaringan (RJ45).
O ya. PCplus menggunakan Windows XP untuk pengaturan. Langsung saja ikuti langkah-langkah berikut.
Atur Access Point
1. Pastikan kartu jaringan sudah terpasang pada PC zadul — yang berikutnya akan disebut “server”. Nyalakan access point lalu hubungkan access point ke server dengan kabel jaringan. Pilih salah satu port LAN (kalau ada beberapa port LAN).
2. Pastikan pula kalau pengaturan jaringan lokal di Internet Protocol (TCP/IP) Properties untuk pemilihan alamat IP diatur pada [Obtain an IP address automatically). Begitu pula pengaturan pada server DNS, pilih [Obtain DNS server address automatically].
3. Buka buku (atau file dalam CD) petunjuk penggunaan access point Anda. Cari tahu alamat IP default access point. Access point yang PCplus gunakan memiliki alamat 192.168.1.1. Ketikkan alamat yang Anda dapat itu di browser. Di halaman yang muncul, lakukan login. Password-nya? Lagi-lagi rujuk buku petunjuk penggunaan.
4. Setelah login, masuklah ke bagian pengaturan dasar. Tentukan SSID atau boleh pula disebut sebagai nama jaringan. SSID milik PCplus diberi nama “PCPLUS”.
5. Selanjutnya, atur keamanan jaringan. Carilah bagian yang digunakan untuk itu. Tentukan mode autentifikasi. PCplus memilih WAP. Isikan key-nya. Key ini harus dimasukkan oleh setiap perangkat yang terhubung ke jaringan.
6. Karena access point ini juga akan membagikan koneksi internet ke dalam jaringan, jangan lupa untuk mengaktifkan NAT (Network Address Translation).
7. Tutup browser.
8. Klik kanan pada [My Computer] lalu klik [Properties]. Klik [Computer Name]. Klik [Change]. Lalu isikan “Computer name” dengan “server” dan Workgroup dengan nama “HOME” (tanpa tanda kutip). Semua nama Workgroup pada perangkat yang tercolok harus “HOME” pula. Mumpung ingat, lakukan langkah ke-8 ini pada semua komputer yang akan terhubung ke jaringan.
Berbagi File
1. Balik lagi ke server. Letakkan semua file yang hendak dibagi ke dalam sebuah folder dan sub folder. Misalnya begini. Ada folder bernama “Media”. Di dalam folder media itu ada sub folder “Foto”, “Film”, dan “Lagu”. Share folder “Media”. Caranya, buat yang belum tahu, klik kanan pada folder, lalu klik [Sharing and Security].
2. Pada kotak yang muncul, kalau Anda belum pernah melakukan membagi-pakai folder, muncullah sebuah teks. Klik teks itu. Pada tampilan berikutnya, klik [If you understand the security risk but…]. Lalu pilih [Just enable file sharing]. Klik [OK]. Klik [Share this folder on the network]. Isikan “Share name” dengan “Media”—tanpa tanda kutip. Aktifkan [Allow network users to change my files]. Klik [OK].
3. Sekarang, pergi ke komputer klien, komputer lain yang bukan server. Klik tombol [Start] lalu klik kanan pada [My Computer] dan klik [Map Network Drive]. Pada kotak yang muncul, pilih huruf drive. Klik [Browse]. Cari nama komputer server dan pilih folder “Media” yang tadi di-share. Klik [OK]. Pilih [Reconnect at logon]. Klik [Finish]. Siplah. Server sudah bisa diakses.
Berbagi Printer
1. Colokkan printer ke server. Tentu saja jangan lupa instal driver-nya. Setelah itu, buka Control Panel. Buka Printer and Faxes. Klik kanan pada printer yang hendak dibagi.
2. Pada kotak yang muncul, pilih [Share this printer]. Isikan “Share name” dengan “Printer” (lagi-lagi enggak usah pakai tanda kutip). Klik [OK].
3. Di komputer klien, juga buka Printer and Faxes yang ada pada Control Panel. Klik [Add Printer] pada menu yang ada di kiri. Klik [Next] pada wizard yang muncul. Pilih [A Network Printer] pada jendela wizard berikutnya. Klik [Next]. Pilih [Browse Printer], lalu klik [Next]. Pilih komputer server pada daftar. Klik [Next]. Pada kotak yang muncul, klik [Yes]. Pilih [Yes] lalu klik [Next] pada kotak berikutnya. Klik [Finish].
Berbagi Koneksi Internet
1. Colok modem ke access point pada bagian WAN.
2. Buka lagi alamat IP access point dengan browser untuk melakukan pengaturan. Pada bagian pengaturan WAN, pastikan DHCP terpilih sebagai tipe koneksi internet. Simpan semua pengaturan.
3. Access point sudah bisa dilepas dari server. Selamat mencoba.
Sumber: PCplus
Langganan:
Posting Komentar (Atom)








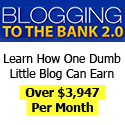
Posting Komentar